Como acredito que o Blog Studio tenha de ter várias coisas acerca do PFS (PhotoFiltre Studio) e como alguns tutoriais se encontram disponíveis na internet, vou colocando aqui COM OS DEVIDOS CRÉDITOS , é claro! Caso você copie qualquer coisa do blog, por favor, coloque os créditos! Quando eu faço, eu faço, quando encontro na internet, digo quem postou. É o correto! Beijos!
Efeito "Halo" atrás dos textos no PF
esse efeito é um efeito simples em texto, e fácil de aprender...
primeiro, abra uma nova imagem...
pode ser em qualquer tamanho, apenas com uma condição: o tamanho do documento deve ser mais largo que o texto que será digitado...
agora, clique no ícone de texto (aquele T) e faça o seguinte:
- digite o texto que você quiser, eu digitei o meu nome "Quirino"
- o texto deverá ter a cor preta
- o texto deverá ser em negrito
- qualquer fonte pode ser usada, usarei a Arial, uma fonte simples que praticamente todos têm
depois de fazer o texto com todas as instruções, clique com o botão direito sobre o texto, e clique em "Validar texto"
após isso, vá em: Filtro >> Efeito visual >> Movimento gaussiano
no site diz: "escolha um número entre 5 e 7" - obviamente esse número é o 6...
Depois de tudo isso, meu texto ficou assim:
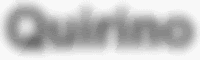
agora (com o texto não selecionado), clique de novo no ícone texto (T), e faça a mesma coisa do texto anterior, mas em branco!!!!!
agora, sua máscara estará pronta, a minha ficou assim:
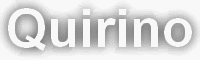
copie a sua máscara, apertando Ctrl+C ou indo em Editar >> Copiar
abra a imagem desejada...
como estou sem paciência de procurar imagens, vou usar um fundo bem simples, esse aqui:
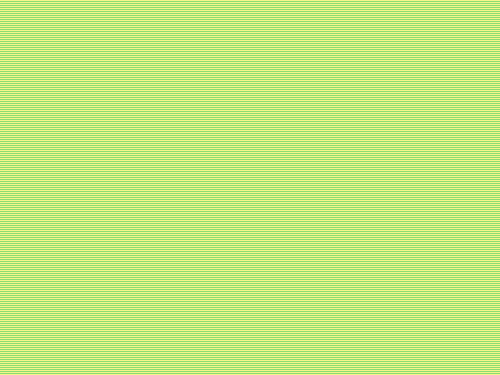
escolha a cor que será o seu texto, eu escolhi azul escuro (PS: vc seleciona a cor na palheta de cores)
agora, vá em: Editar >> Colar especial >> Máscara
o meu ficou assim:
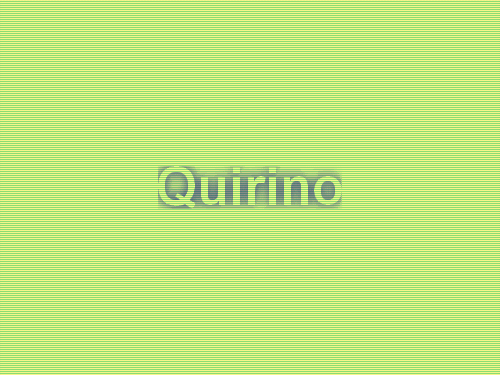
agora, vá em: Editar >> Transformar >> Livre
faça as alterações conforme o seu gosto e pronto!! o "halo" está pronto!!
o meu ficou assim:
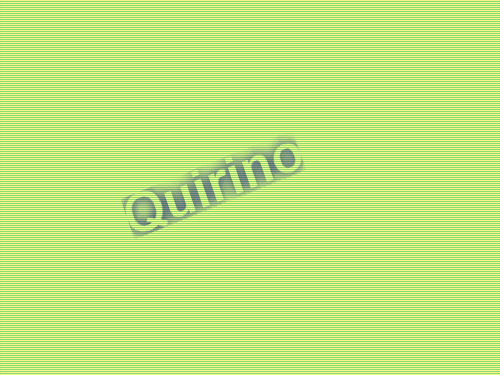
é claro que o meu ficou feio pq eu fiz num fundo improvisado...
mas esse efeito fica lindo numa imagem que combine...
Porta-retrato artístico (ou foto antiga)
Selecione a foto, usarei esta:

agora vá em: Filtro >> Efeito envelhecido >> Sépia
pronto!!
olha como ficou:

PS: este efeito fica melhor quando salvo no formato JPG/JPEG
Efeito sundown
pegue a sua imagem, escolhi esta:

agora vá em Filtro >> Cor >> Gradiente
faça assim: Cor 1: Vermelho - Opacidade 50%
Cor 2: Preto - Opacidade 50%
Direção: Cima para baixo
agora vá em: Ajustar >> Brilho/Contraste
Brilho: -20%
Contraste: 50%
vá em: Filtro >> Emoldurar >> Tipo slide
as definições já estão boas, mas se você quiser alterar algo, altere...
pronto!! olha como ficou:

PS: esse efeito fica melhor salvo em formato JPG/JPEG
Botão 3D
pegue um botão comum, usarei este:
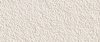
agora, vá em Filtro >> Emoldurar >> Botão 3D >> Relevo duplo
Depois, vá em Imagem >> Modo >> Cores indexadas
pronto!! veja o resultado final:

PS: esse efeito fica melhor salvo em formato GIF
Duotone e transparência
pegue a sua imagem, usarei esta:

Vá em Ajustar >> Duotone
Cor 1: Preto
Cor 2: Branco
Lime: 123
Depois, vá em Imagem >> Modo >> Cores Indexadas >> System (aba)
selecione "monocromático"
Agora, vá em Imagem >> Cor transparente
Cor: Branco
Tolerância: 10
veja o resultado final:

PS: esse efeito fica melhor salvo em formato GIF
Efeito pintura a óleo
pegue sua imagem, usarei esta:

Vá em: Filtro >> Artístico >> Pontilhar
Agora, vá em: Filtro >> Textura >> Tecido antigo
pronto!! veja o resultado final:

PS: esse efeito fica melhor salvo em formato JPG/JPEG
Quadros
agora, ensinarei a fazer uma boa ,moldura nas imagens
escolha a imagem que quer, usarei esta da Avril lavigne:

agora, vá em: Imagem >> Moldura exterior
Cor: Branco
Largura: 30
agora, vá novamente em: Imagem >> Moldura exterior
Cor: a que desejar
Largura: 30
depois, selecione tudo indo em Seleção >> Selecionar tudo, ou apertando Ctrl+A
agora vá em: Seleção >> Contrair
Largura: 29
depois, vá em: Seleção >> Inverter, ou aperte Ctrl+I
agora, vá em Filtro >> Textura >> escolha a textura que quiser, eu escolhi a Xadrez
depois, vá em Seleção >> Ocultar seleção
finalmente, vá em Filtro >> Emoldurar >> Moldura suave 3D
pronto!! acabamos o nosso quadro, veja como ficou o meu:

** Tutoriais adaptados do site oficial do photofiltre Por Tomás Quirino, para o By Marina Fórum **
Adorei a dica do efeito com o letreiro!
ResponderExcluirQueria saber como deixa a foto preta e branca e algo colorido?
ResponderExcluirgostei da molddura
ResponderExcluirAMdoréééi... o efeito "helo" é o mais legal... meio complicado confesso mais mega up!
ResponderExcluirPerfeito esse site pra aprender a mexeer no pfs"
ResponderExcluirOi Sabrina, para deixar a foto preta e branca com algo colorido faça assim:
ResponderExcluirAbra a foto, coloque na ferramenta Polígono [J], selecione a parte que você quer que fique colorido, depois de ter selecionado a parte que você quer que fique colorido, clique com o botão direito dentro na parte contornada e clique em "Inverter Seleção", depois disso, vá em Filtro/Cor/Escala Cinzenta. Pronto, fácil né? Espero que goste do resultado *-*
Aki, o primeiro exemplo do seu blog vem falando q deve ser preto, eu coloquei outra cor e deu. Msm assim vale, amei amei amei!!
ResponderExcluir